Түзүлгөн тексттеги бир каармандын же каармандардын тобунун бардык кайталоолорун алмаштыруу зарылдыгы сиз аларды тез-тез терип жүрсөңүз - макалалар, программалык код, жада калса интернет булактарындагы билдирүүлөр болобу. Дал ушундай иш-аракетке болгон муктаждыктын тез-тез келип чыгышы тексттер менен иштөөнүн дээрлик бардык программаларында аны автоматтык түрдө жүзөгө ашыруу үчүн орнотулган функция бар экендигин шарттады.
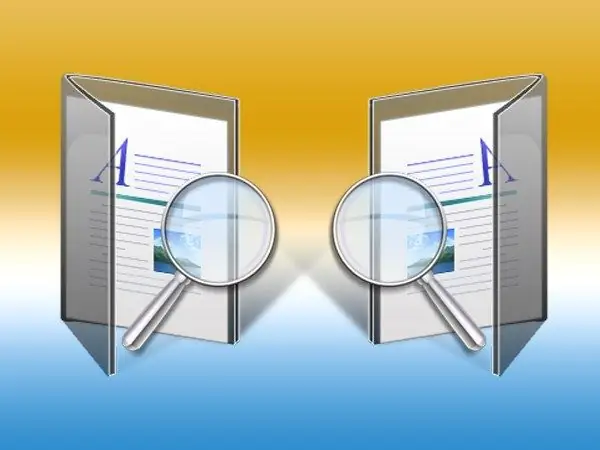
Нускамалар
1 кадам
Көпчүлүк учурда, тексттерди терүү жана түзөтүү үчүн эң кеңири таралган тиркемеде Microsoft Office Word талап кылынат. Бул программада Ctrl + H клавиатурасынын жарлыгы экранда тиешелүү формага чалуу үчүн колдонулат - аны колдонуңуз, же Word менюсундагы "Home" кошумча барагындагы "Edit" тобундагы "Replace" баскычын чыкылдатыңыз. чычкан менен. Тексттик процессордун мурунку версияларында тиешелүү пункт "Редакторлоо" деп аталган меню бөлүмүнө жайгаштырылган.
2-кадам
Тапкычка алмаштыргыңыз келген текстти териңиз. Муну жасоонун кажети жок, бирок форманы чакырардан мурун, документтен керектүү фрагментти тандап алыңыз - мындай учурда, Word өзү талап кылынган талаага тандалгандардын бардыгын жайгаштырат. Эгерде сизге басылбай турган белгилерди алмаштыруу керек болсо (мисалы, эки жаңы сапты бирине алмаштырыңыз), анда формадагы "Дагы" баскычын чыкылдатып, андан кийин "Атайын" ачылуучу тизмесин ачып, керектүү белгини тандаңыз.
3-кадам
Алмаштыруу текстин талаага киргизиңиз. Эгерде ушул эки талаанын бирине айрым стандарттуу эмес белгилерди камтыган фрагментти киргизүү керек болсо (мисалы, суперкрипттер же подпискалар), анда эң оңой жолу - бул авто-оңдоо формасын чакырардан мурун белгилерди киргизүү функциясын колдонуп, текстке киргизүү. жана аларды буферге көчүрүңүз.
4-кадам
"Дагы" баскычын чыкылдатуу менен, форманын кошумча панели ачылат, анда талап кылынган варианттын жанындагы кутучаны белгилөө менен, аткарылган автотүзөтүү үчүн кошумча эрежелерди тандап алсаңыз болот (алмаштыруу чоңдугун эске алуу менен, боштуктарды эске албай, ж.б.).
5-кадам
Эки талаа толтурулуп, керектүү варианттар тандалганда, "Баарын алмаштыруу" баскычын чыкылдатыңыз, ошондо Word сиз көрсөткөн эрежелерге ылайык операцияны аткарат.
6-кадам
Башка редакторлордо бул иштин айрым айырмачылыктары болушу мүмкүн, бирок принциби бирдей болот - тиркеме менюсунун тиешелүү бөлүмүнөн табуу жана алмаштыруу функциясын тандап, андан кийин пайда болгон форманын талааларын толтуруп, операцияны баштоо үчүн баскыч. Көбүнчө Ctrl + R жарлыктары Автотүзөт функциясы чакыруусуна дайындалат, ал Microsoft Word колдонмосунан айырмаланып турат.
7-кадам
Эгер сизде Punto Switcher программасы орнотулган болсо, анда ар кандай белгилердин айкалышын глобалдуу автоматтык түрдө алмаштырууну орнотууга болот. Мындай учурда, мындай айкалышты терген сайын, ал ошол убакта кайсы программа менен иштегениңизге карабастан, башкасы менен алмаштырылат. Бул параметрди колдонуу үчүн, табактагы Пунто сүрөтчөсүн оң баскыч менен чыкылдатып, калкып чыккан менюдан "Орнотуулар" пунктун тандап, "АвтоТүзөтүү" бөлүмүнө өтүңүз. "Кошуу" баскычын басып, пайда болгон форманын талааларын толтуруңуз.






